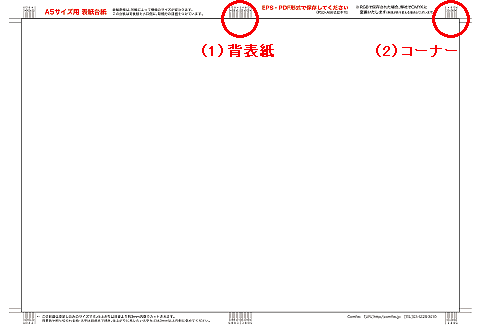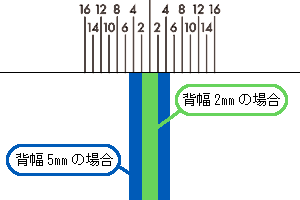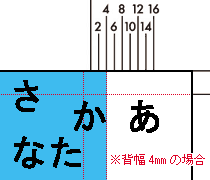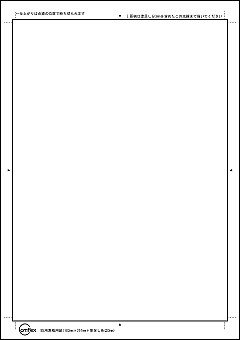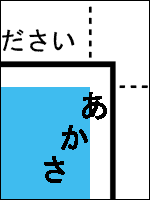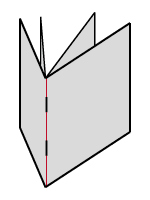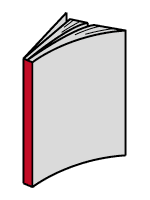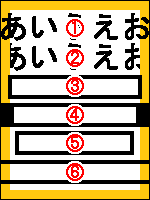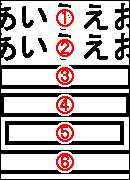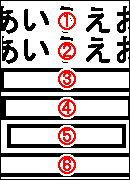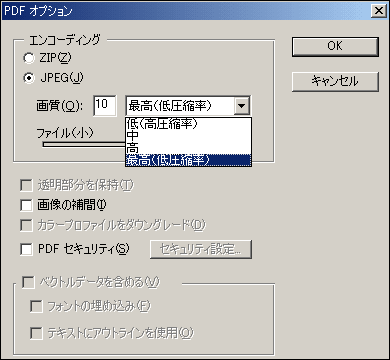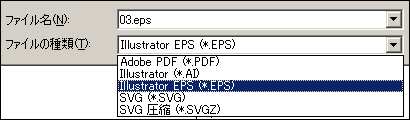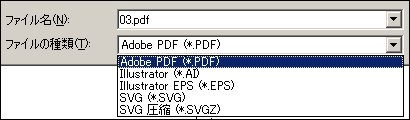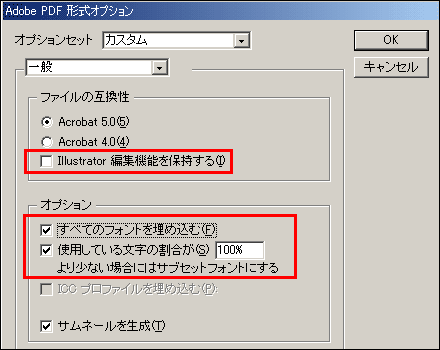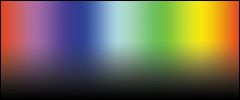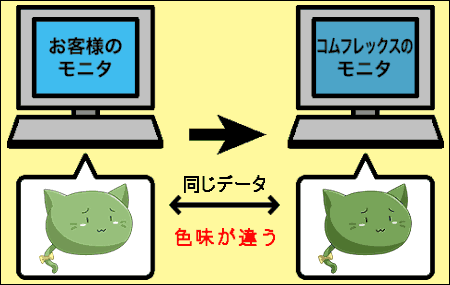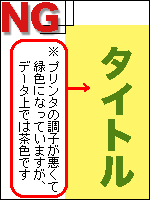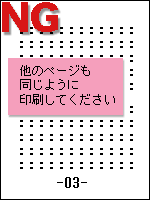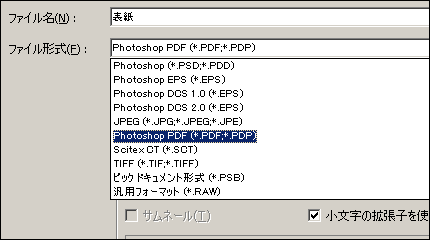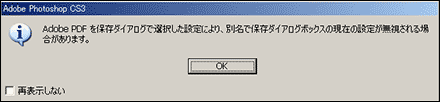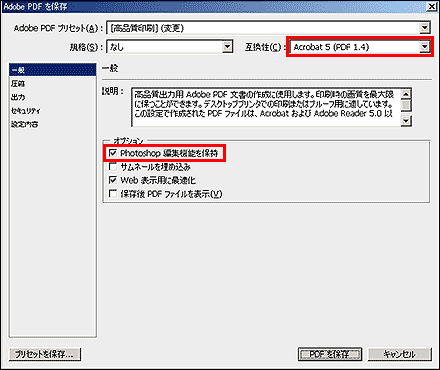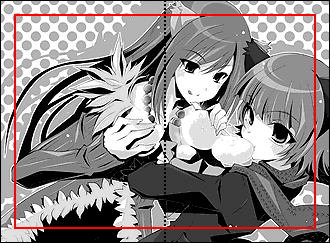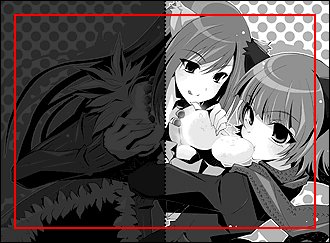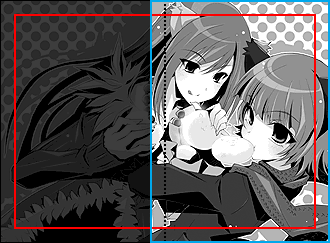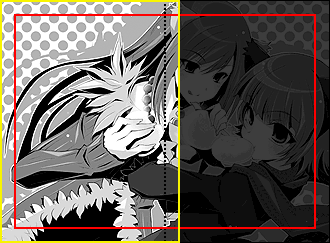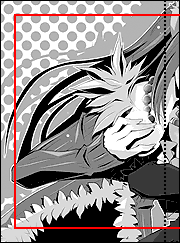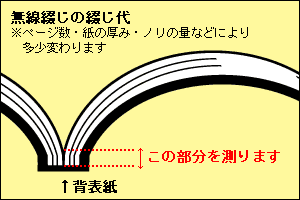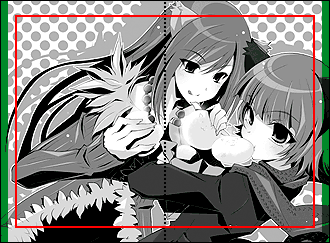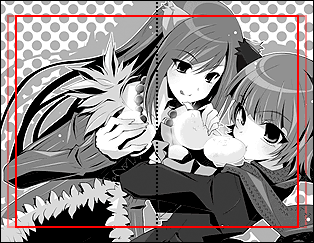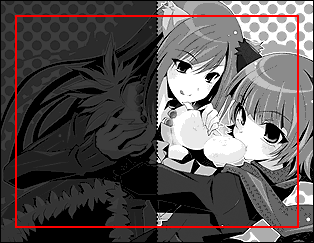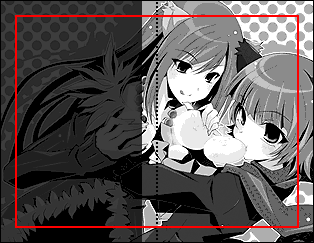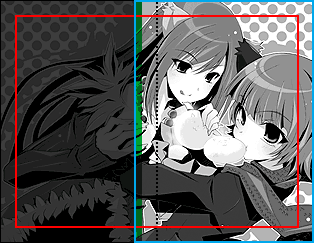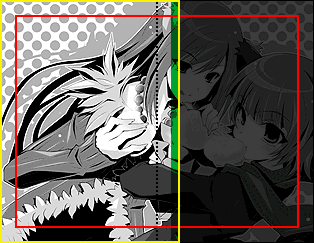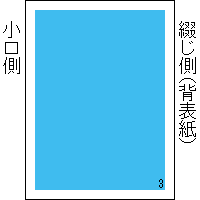各種ダウンロード のページからダウンロードができる、弊社の表紙用原稿台紙の使い方を説明いたします。 下は、A5サイズの表紙台紙です。(背幅ごとの台紙もご用意しております)
(1)背表紙 … 表紙の 背幅 にあった目盛を使います。
各4ヶ所のコーナーも、それぞれのトンボに合わせて表紙を描きます。
上の図でも説明している通り、背幅分の目盛から内側へ3mmは塗足しとなります。 下の図は文字の位置のサンプルです。(背幅4mmの場合)
目盛の外側まで絵や背景がはみ出ていても問題はございませんが、その際はトンボが消えないようご注意ください。 |
各種ダウンロード のページからダウンロードができる、弊社の本文用原稿台紙の使い方を説明いたします。 (サイズ などが合っていれば、この台紙を使わなくてもご入稿可能です)
保存する場合、台紙は太枠の部分で切っていただいても、台紙のままのサイズでも結構です。 |
|||||||||||
弊社の同人誌セットは ハイグレードセット 以外は、全て「無線綴じ」か「中綴じ」になります。
この図で赤く塗られている部分が背表紙です。 表紙の原稿を作る際、この背表紙のサイズによって原稿サイズが変わってきます。 背表紙は、本文の頁数・紙の厚みによって変わりますので、ここではそれを詳しく説明いたします。 背幅を出す計算方法は、以下の通りです。
まず、本文ページ数 については本文のみのページ数ですので、料金表にある頁数から表紙分の4ページを引いた数になります。 例えば、40ページの本を作る場合、表紙分4ページを引くと、本文は36ページです。 次に 紙厚 については、下の表でご自分が使われる本文用紙の厚さを調べ、その数字をそのまま入れて下さい。
表紙の背幅を作る際、上の計算方法で出した数字の 小数点以下は繰り上げます。 【例】 ・84ページ/上質紙135kgの場合 … (84-4)×0.08=6.4 ・60ページ/上質紙90kg/巻頭カラー8ページ(コート110kg)の場合 |
表紙と本文の原稿サイズについて、説明いたします。無線綴じの場合、表紙原稿には背幅も必要となりますが、背幅については別ページでご案内していますので、そちらをご覧下さい。 下記の原稿サイズは、天地左右に各3mmずつの塗足しを付けたサイズです。原稿のサイズを以下の通りお作りいただければ、トンボや原稿外側の余白は必要ありません。(塗足しは必要です) トンボを付ける場合や、原稿の外側に余白を付けられる場合は、必ずセンターを合わせてご入稿ください。 ■表紙原稿サイズ
■本文原稿サイズ
■グッズサイズ
※ポスターのみ、仕上がりサイズに関わらず、B5原寸サイズ(塗足しなし)となります。 原稿には基本的に塗足しが必要となります。
(1)塗足しまで書かれた文字 → 多少ズレても問題なし 印刷自体はズレずに仕上がっても、紙がインクの影響で縮んでしまう場合があります。 コムフレックスでは、天地左右各3mmの塗足しが必要です。(縦+6mm、横+6mm) |
|||||||||||||||||||||||||||||||||||||||||||||||||||||||||||||||||||||||||||||||||||||
解像度の設定が必要なアプリケーションと、必要のないものがあります。 Photoshopなどのペイント系アプリケーションのほとんどは、設定が必要ですが、WordやInDesignなどは設定の必要がありません。 ※ただし、WordやInDesignデータの中に貼りこまれた画像には、その画像編集を行ったアプリケーションによって解像度の設定が必要な場合があります。 ■カラーモード・解像度
|
| Photoshop(PSD)形式の受付をスタートしました! | |||||||||||||||||||||||||||||
コムフレックスでご入稿いただける保存形式は、以下の通りです。 下記以外の保存形式は、事前にご相談ください。 ※アプリケーションのバージョンについては、OS・アプリケーションについて をご覧下さい。 ■各アプリケーションの保存形式
ファイル名を付けて、ファイル形式は「Photoshop EPS」を選択します。(「Photoshop DOS 1.0」「Photoshop DOS 2.0」などは選択しない事)
EPSオプションは、以下の通り設定してください。 ファイル名を付けて、ファイル形式は「Photoshop PDF」を選択します。
PDFオプションは、以下の通り設定してください。 ファイル名を付けて、ファイル形式は「Illustrator EPS」を選択します。
■Adobe IllustratorでPDF保存する場合 ファイル名を付けて、ファイル形式は「Adobe PDF」を選択します。
・ファイルの互換性:Acrobat 5.0
※Wordデータなど、フォントデータを残す場合は、フォントの埋め込みを忘れずにお願いします。 |
コムフレックスで対応している、OSとアプリケーションの一覧です。 ※各アプリケーションの保存形式については、保存形式・保存方法 をご覧下さい。 ■OS
|
色見本は、紙への出力のみです。 PDFデータでは色見本になりませんので、ご注意ください。 → ※色見本をPDFで送られた場合、内容確認の出力見本とさせていただきます。フルカラー原稿の色見本をお送りいただく場合の注意点をご案内いたします。まず、弊社の印刷機は、ポスターの出力以外全てオフセット印刷機を使用しております。 フルカラー印刷は ●シアン ・ ●マゼンタ ・ ●イエロー ・ ●ブラック の4色で印刷します。 通常の色でしたら、この4色を掛け合わせる事により再現ができます。
しかし、データ上にはこの4色で再現できない色が存在します。 色見本をご家庭用のプリンターで出された場合、この変化してしまう色味が正しく補正されて出る場合があります。 下の画像をご覧下さい。
この元データは、RGBモードで印刷不可能な色味を使った画像です。 印刷する際に、お客様にお持ちいただいた色見本に近づくよう、オペレーターが色味の調節をいたします。 色見本と仕上がりの色味に違いがある場合、そういった原因によるものがほとんどです。
|
||||||||||||
お客様よりお預かりした出力見本は、
などなど、ご入稿いただいてから仕上がりまで、全てのチェックに使われます。 出力見本は必ず、
で、ご入稿ください。 ※原寸であれば、1枚の紙に2ページ分印刷されていても問題ありません。 以下のような出力見本は、見本として受け付けできません。
出力見本は紙への出力以外に、PDFデータでも受け付けています。 ■正しい出力見本にするために |
PDF保存について、説明します。 アプリケーションの対応形式については OSとアプリケーション や 保存形式と保存方法 のページをご覧下さい。
■Adobe PhotoshopでPDF保存する場合(CSシリーズ) ファイル名を付けて、ファイル形式は「Photoshop PDF」を選択します。
確認のダイアログが出た場合は、「OK」をクリックしてください。
PDFオプションは、以下の通り設定してください。
PDFオプションは、以下の通り設定してください。 ■Adobe PhotoshopでPDF保存する場合(7.0まで) ファイル名を付けて、ファイル形式は「Photoshop PDF」を選択します。
PDFオプションは、以下の通り設定してください。 ■Adobe IllustratorでPDF保存する場合 ファイル名を付けて、ファイル形式は「Adobe PDF」を選択します。
・ファイルの互換性:Acrobat 5.0 ■その他のファイルをPDF保存する場合 |
データ原稿のファイル名のつけ方をご説明します。 基本的に Macintoshは文字化けが起こる為、半角英数のみで名前をつけて下さい。 ■ファイル名
※本文のページ番号は、Windows・Macintoshどちらも 半角数字 でお願いします。 ■圧縮形式
|
「表紙」と「本文」のフォルダは、1つのメディアに保存していただいて結構です。
|
本文の見開きページは、2ページ繋げた状態の原稿では受付できません。 必ず1ページずつご入稿ください。 その際起こりやすいのが、センターの塗足しがきちんと取られておらず、絵が切れてしまうというものです。 ここでは、見開き原稿の基本的な作り方を説明します。
ここまでが、1ページ分の作り方です。もう片方も同じように作りましょう。
これで2ページ分の原稿ができました。確認してみましょう。
つづいて、無線綴じの場合です。
それでは、原稿の作り方を説明します。まずは、上の方法などを使い、綴じ代のサイズを決めてください。
以上で、見開き原稿は完成です。 |
データ原稿で最も多いトラブルがモアレです。 モアレとは、スクリーントーンの部分などが、印刷後格子状の模様になってしまう現象です。 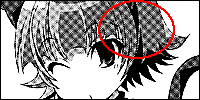 これは、トーンの部分が印刷用の正しい作り方をされていない為に起こります。 印刷に適した原稿でご入稿いただければ、モアレは起こりません。 ここでは、どのような原稿だとモアレが出てしまうのか、どのような原稿ならモアレは出ないのかを説明します。
上のように白と黒のみでも、2枚のトーンを重ねるなどして既に模様になっている場合は、そのまま模様の状態で印刷が仕上がります。 拡大した時に以下のようなトーンは、モアレが起こる可能性がございます。
モアレの多くは、トーンにグレーが混ざることによって、印刷の版を出す時点で起こります。(1%のグレーでも出る場合があります)
|
||||||||||||||||
ノンブルとは、印刷範囲内にあるページ番号のことです。 大きさや書体などは自由ですが、読めないほどに小さいものは不可です。 また、印刷で消えてしまいそうな薄いものも事故の元になりますので、おやめください。ノンブルは、必ず全ページに入れて下さい。 ノンブルが無い場合、乱丁などが起こっても弊社では一切責任を負いかねます。
ノンブルは、お客様の本を乱丁など起こさず、きれいに仕上げる為に必要なものです。 |