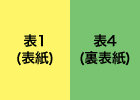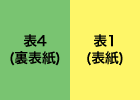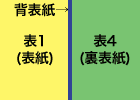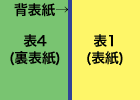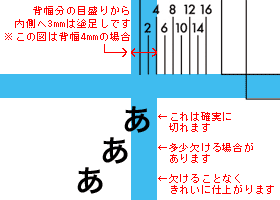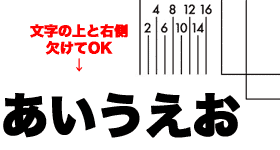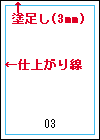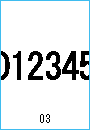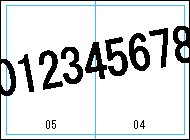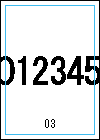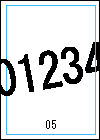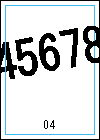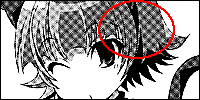|
まず表紙原稿を作る場合、データの場合もアナログの場合も、表1(表紙)と表4(裏表紙)を繋げた状態の原稿を作ります。 表1と表4がバラバラですと入稿できません。(シンプル1C・4Cセットを除く) 表1と表4の位置は、右綴じの場合と左綴じの場合で違ってきますので、下の図を参考にしてください。
|
||||||||
無線綴じの場合は、同じく 表紙の台紙 を使い、それぞれの 背幅 に合った目盛りで作成してください。 |
||||||||
|
サイズで特に注意する点は、塗足しの部分です。 コムフレックスでは、塗足しを上下左右各辺3mmずつとっていただいております。 表紙原稿台紙 の目盛りには、既に塗足しが含まれていますので、目盛りの内側3mm以内に文字を入れた場合、仕上げの際に裁ち落とされてしまいます。 文字はなるべく仕上がり線から離し、仕上がりの際に文字が切れないようご注意ください。
|
|
また、わざと文字を切らせるデザインの場合は、出力見本 に指示をご記入ください。 デザインで切らせるのか、間違えてしまっているのかは、こちらでは判断できません。 指示が無い場合、確認のご連絡がとれるまで作業が止まってしまうか、意図した通りのデザインに仕上がらない可能性がございます。
出力見本 は作業工程上、とても重要になりますので、必ずお付けいただき、こちらで判断が難しいようなデザイン には指示を欄外へ書き込んでください。 |
|
続いて、原稿の作成から保存についてをご説明いたします。 まずは原稿の カラーモードと解像度 です。 表紙の原稿がカラーの場合は「CMYK」、白黒や特色刷りの場合は「グレースケール」か「モノクロ2階調」でご入稿ください。 原稿作成のアプリケーションがCMYKに対応しておらず、やむを得ず「RGB」でご入稿される場合は、必ず発注書備考欄にその旨ご記入ください。
また、それぞれのカラーモードで、推奨解像度 は異なります。 |
|
保存形式 については、データ作成時の アプリケーション により、多少異なります。 ただ、コムフレックスで受付できる形式は、基本的に「PDF」もしくは「EPS」となりますので、そのどちらかでしたらご入稿いただけます。 ( 2018年10月補記: 上記に加え、CLIP STUDIO FORMAT形式 (.clip)、CLIP STUDIO PAINT形式(.lip)への対応を開始いたしました。 詳細は、メール、お電話などで問い合わせください) フォントデータを残したままPDF保存する場合は、フォントの埋め込み を忘れずにお願いいたします。 |
|
最後に、データの名前の付け方です。 Windowsをご利用の方は、 「お客様のお名前」+表紙+「拡張子」 となります。 例えば「小向出 刷郎」様のPDFファイルでしたら、 「小向出刷郎表紙.pdf」 となります。 Macintoshの場合は、文字化けしますので、ファイル名は全て半角英数字でお願いします。 上記と同じファイルなら 「komudesurou_hyoushi.pdf」 となります。 このファイルを、FTP入稿の場合はご利用のOSに合った 圧縮形式 で圧縮してアップロードします。 メディア での入稿でしたら、Windowsの場合「表紙」、Macintoshの場合「hyoushi」と名前を付けたフォルダに圧縮せずに入れてご入稿ください。 |
|
本文をデータ入稿される際は、原稿のサイズ・カラーモード・解像度にご注意ください。 まずは、原稿サイズ からご説明します。
以下のような原稿は受け付けできませんので、ご注意ください。
|
前ページのような原稿は、以下のようにお作りください。
また、上記のように ノンブル は全ページに入れてください。 |
|
続いて カラーモードと解像度 です。 本文の原稿がカラーの場合は「CMYK」、白黒や特色刷りの場合は「グレースケール」か「モノクロ2階調」でご入稿ください。 本文作成のアプリケーションがCMYKに対応しておらず、やむを得ず「RGB」でご入稿される場合は、必ず発注書備考欄にその旨ご記入ください。
また、それぞれのカラーモードで、推奨解像度 は異なります。 |
|
拡大した時に以下のようなトーンは、モアレが起こる可能性がございます。
モアレの多くは、トーンにグレーが混ざることによって、印刷の版を出す時点で起こります。 データ作成の時点ではチェック柄のような模様は見えませんので、くれぐれも上記のような点にご注意ください。 |
|
モアレが出ても構わない部分や、わざと文字を切らせるデザインの場合は、出力見本 に指示をご記入ください。 デザインなのか、間違えてしまっているのかは、こちらでは判断できません。 特にモアレは仕上がりに大きく影響を与える為、お客様に確認をとらせていただく場合がございます。 出力見本に指示が無い場合、確認のご連絡がとれるまで作業が止まってしまうか、意図した通りのデザインに仕上がらない可能性がございます。
出力見本 は作業工程上、とても重要になりますので、必ずお付けいただき、こちらで判断が難しいようなデザイン には欄外へ指示を書き込んでください。 |
|
続いては、保存方法についてです。 保存形式 は、データ作成時の アプリケーション により、多少異なります。 ただ、コムフレックスで受付できる形式は、基本的に「PDF」もしくは「EPS」となりますので、そのどちらかでしたらご入稿いただけます。 ( 2018年10月補記: 上記に加え、CLIP STUDIO FORMAT形式 (.clip)、CLIP STUDIO PAINT形式(.lip)への対応を開始いたしました。 詳細は、メール、お電話などで問い合わせください) フォントデータを残したままPDF保存する場合は フォントの埋め込み を忘れずにお願いいたします。 フォントデータを埋め込まない場合や、EPSで保存される場合は、必ずフォントのアウトラインをとってください。
|
|
最後に、データの名前の付け方です。 本文は自由に名前を付けていただいて結構ですが、ページ数が分かりやすいよう頭に通し番号(ノンブルと共通)を付けていただくと間違いがございません。 <例> 通し番号は上記のように、全体の桁数を合わせて1ページ目などは頭に「0」を付けてください。 PDFのマルチファイルなどで、複数のページが1つのファイルになっている場合は、以下のようなファイル名でお願いします。 <例> |
|
ファイル名を付ける場合、Windowsをご利用の方は、「03前記.pdf」などのように、全角の文字をお使いいただけます。 ただし、頭の通し番号だけは半角にしてください。 Macintoshの場合は、文字化けしますので、ファイル名は全て半角英数字でお願いします。 このファイルを、FTP入稿の場合はご利用のOSに合った 圧縮形式 で圧縮してアップロードします。 メディア での入稿でしたら、Windowsの場合「本文」、Macintoshの場合「honbun」と名前を付けたフォルダに圧縮せずに入れてご入稿ください。 |